Configure Accounting
This article explains how to set up your accounting plan for POS
1. Configure ExtendaGO
2. Accounting Settings
2.1. Accounting Accounts - For Payments
2.2 Accounting Accounts - For VAT
2.3 Accounting Accounts - Deviations & Custom Payment Methods
2.4 Accounting Accounts - Stores
2.5 Accounting Accounts - Other Settings
1. Configure ExtendaGO
1. Log in to ExtendaGO and go to “Settings” → “Integrations.”

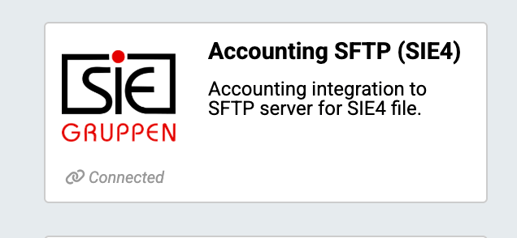
2. Accounting Settings
SFTP Details - Sending Data to Accounting, enter the SFTP credentials provided by Sweetspot (this is where the information will be sent; it’s unique to you)
Select “SFTP” and enter the credentials provided by Sweetspot.

2.1 Accounting Accounts - For Payments
Choose the accounting accounts you want to use for different payment methods:

For example, account 1910 for cash payments. If you don’t use gift cards, app payments, etc., you can assign any account since these features won’t be used. For sales, this account acts as the counter-account for payments. Usually:
● 1 account (DEBIT) for the payment method, e.g., 1910 for cash payments.
● 1 account (CREDIT) for sales, e.g., 3001 for sales with 25% VAT.
● 1 account (CREDIT) for VAT, e.g., account 2610 for 25% VAT.
(Sales and VAT accounts will be configured in the next step.) Consult your accountant to determine what’s suitable for you.
For card payments, follow the same principle but note that an offset account (or receivables account) should be used. Unlike cash payments, funds won’t be deposited directly into the bank. Often, 1580 (Receivables for credit cards and coupons) or a custom 151x receivables account is used. You can assign accounts per card type, which may be helpful if you have different card processors (providers). However, generally, one provider handles all card payments. In our example, we use 1580 for all card types since we have the same provider for all transactions:

- 1 account (CREDIT) for VAT, e.g., account 2610 for 25% VAT.
Note! For other payment methods like Swish, you can select them on the same page. However, it’s important to configure the payment methods under SETTINGS → CONFIGURATION → CUSTOM PAYMENT METHODS.

2.2 Accounting Accounts - For VAT
In one column, select the VAT account, and in the other, select the sales account.
See the example: The fields for 0% VAT must be filled in, even if they will not be applicable.

Note! If you’re missing VAT rates or want to use multiple accounts for different product categories (even with the same VAT rate), you can create several VAT rates with the same percentage.
This is done in “Settings” → “Configuration” → “VAT Rates.”

2.3 Accounting Accounts - Deviations & Custom Payment Methods
After selecting accounts for sales and VAT, there are two additional options: Custom Payment Methods and Deviations.
- Custom Payment Methods: Use accounts for payment types not covered by standard payment methods (e.g., Swish).
- Deviations: Set an OBS account to handle items not covered by the above settings.
2.4 Accounting Accounts - Stores
A loved concept with many names. Accounting systems often refer to this as Cost Centers or Accounting Units. Sometimes it’s called a Business Area or Unit. Here, you can distinguish each store through tagging. In Fortnox, this is known as a cost center.
In ExtendaGO, we view stores as cost centers. In our example, we’ve used the cost center ID in Fortnox for each cost center. We’ve also created “Stores” in ExtendaGO, naming them something more recognizable than an ID
![]()
To find “Stores” in ExtendaGO, go to the top menu:

2.5 Accounting Accounts - Other Settings
"Notification Email": A mandatory field where you must enter the email address to which error reports should be sent.
"Cost Center": A mandatory field that is not used for any purpose but must be filled in to save.
"Report Number": A mandatory field that needs to be filled in, but it is automatically generated when the integration is active.
"Verification Series Key": Refers to the verification series
